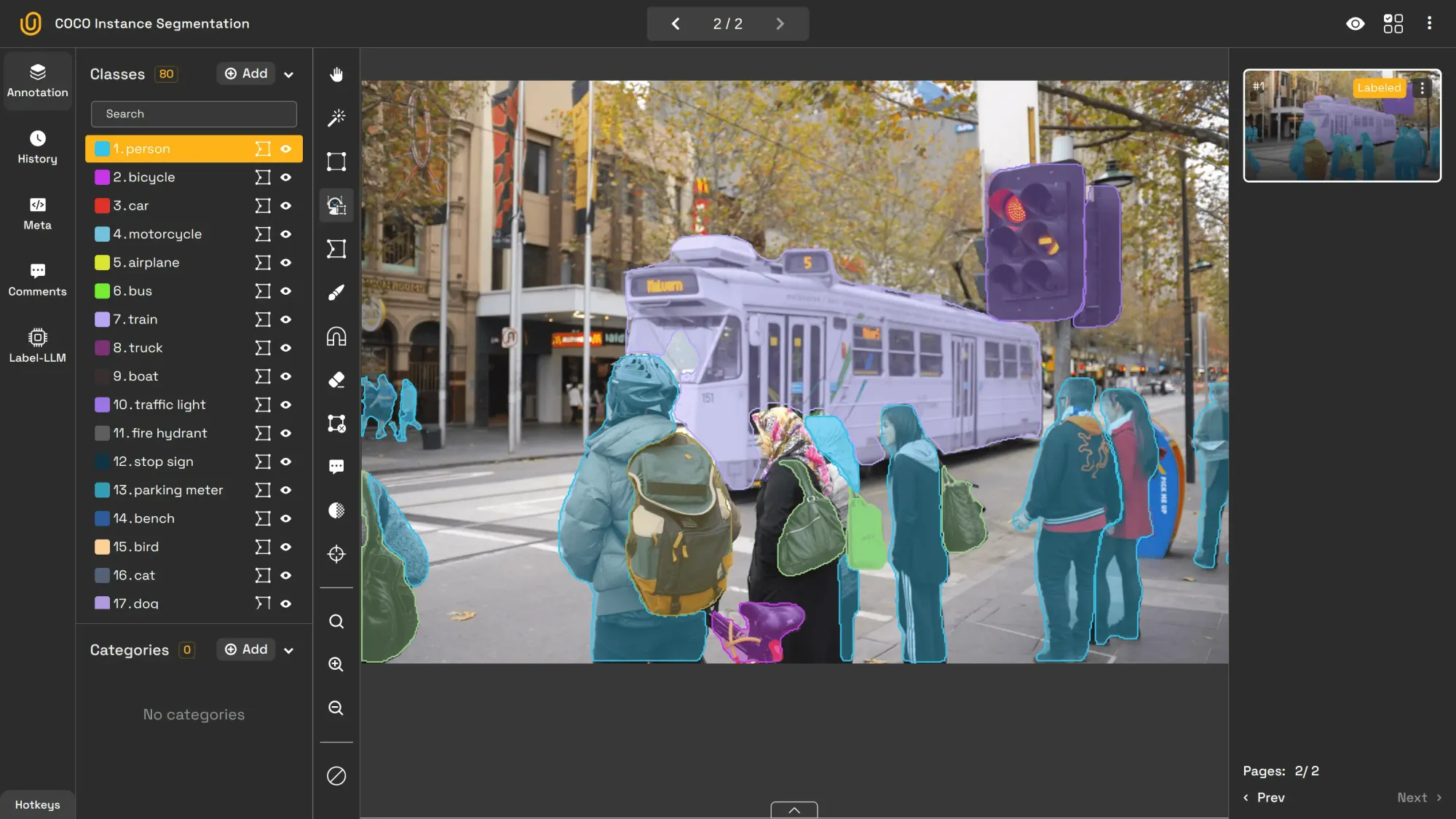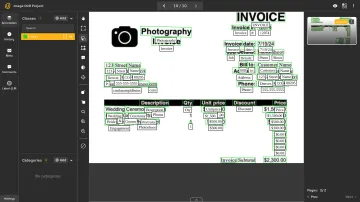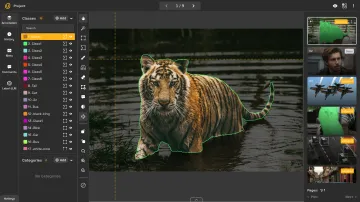Unitlab Annotate has long had hotkeys to streamline workflows by allowing data annotators to perform tasks quickly and precisely without wholly relying on a mouse or menus.
Looking to accelerate your workflows? Check out our blog!
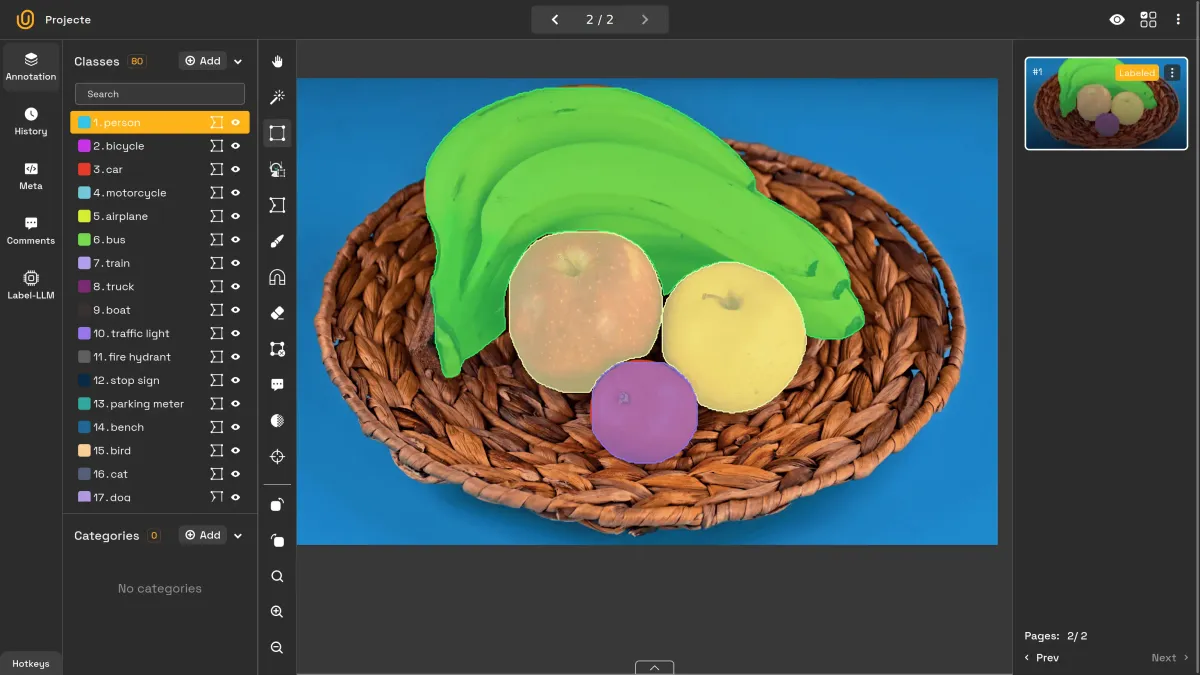
Accelerate Your Workflows | Unitlab Annotate
Unitlab Hotkeys
Hotkeys are a practical feature in Unitlab Annotate, saving time and effort while improving precision during the image annotation workflow. Mastering these hotkeys can significantly improve your experience as an image annotator.
In Unitlab Annotate, in your image annotation dashboard inside your project, you can see the list of hotkeys in your editor by clicking the Hotkeys button or pressing H.

Shortcuts are divided into three sections:
- Annotation Modes
- Common Actions
- Panel Views
We will review each one and see where they are used.
Annotation Modes Hotkeys
This set of shortcuts helps you annotate your images faster. Depending on your project and selected image annotation types (image bounding box, polygon, etc), the hotkeys in your menu may differ. In the image annotation editor, each annotation mode is accompanied by its respective hotkey. You can either use them or see a list of keyboard shortcuts.
In the image below, let's go through each hotkey one by one.
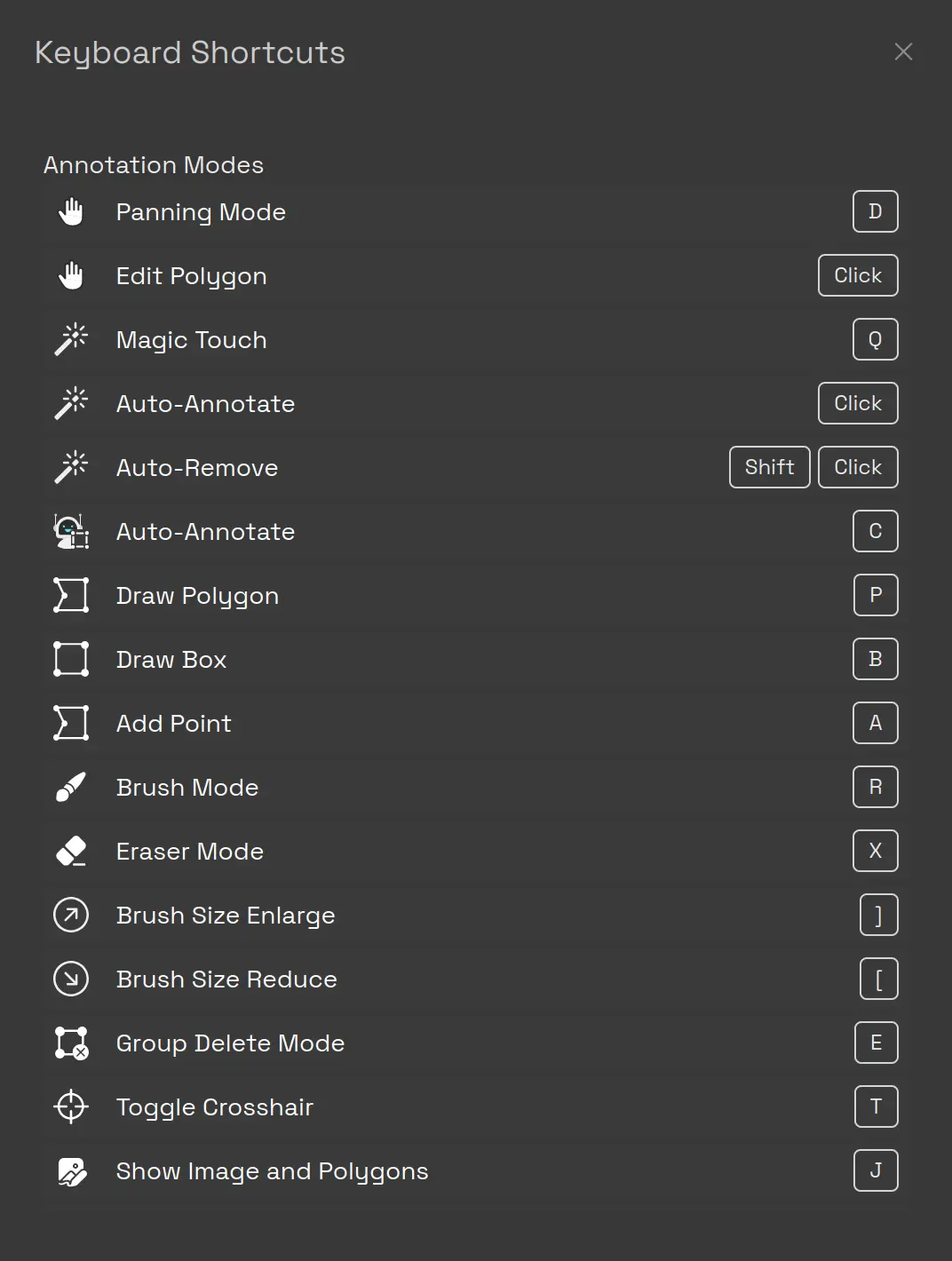
- Panning Mode
D- activate this mode to move your image - Edit Polygon
Click- click to edit your annotated polygon - Magic Touch
Q- activate Magic Touch, AI-powered auto-annotation - Magic Touch Auto-annotate
Click- after activating Magic Touch, you can click part of image to auto-annotate that part. - Magic Touch Auto-remove
Shift+Click- remove Magic Touch annotation - Magic Crop Tool
C- activate crop auto-annotation - Draw Polygon
P- activate to draw a polygon around objects of interest - Draw Box
B- activate to draw a box around your objects of interest - Add Point
A- activate to add point to mark your objects of interest - Brush Mode
R- activate to draw annotations using brush - Eraser Mode
X- activate to erase your annotations - Brush Size Enlarge
]- enlarge the size of your brush - Brush Size Reduce
[- reduce the size of your brush - Group Delete Mode
E- activate to crop and remove your annotations - Toggle Crosshair
T- activate crosshair in the editor - Show Image and Polygons
J- activate to show image and polygons only - Show Only Image
M- activate to show only image (no annotations) - Show Only Polygon
N- activate to show only polygons (no image)
For example, in this video, instead of using the mouse to go back and forth between annotation modes, we used the hotkey C for Magic Crop Tool, which is faster and more convenient as you get used to the platform. Note: 1 at the start is a command for a screen recorder program, not for Unitlab Annotate.
Hotkeys for Antenotation Modes | Unitlab Annotate
Common Actions Hotkeys
Regardless of your annotation mode, there are a few commands that you use constantly, such as resetting the zoom, removing annotations, rotating images for better image annotations, and so on. They are universal key commands; with them, you can handle most basic actions inside Unitlab Annotate.
Let's go through the list and see what each hotkey does.
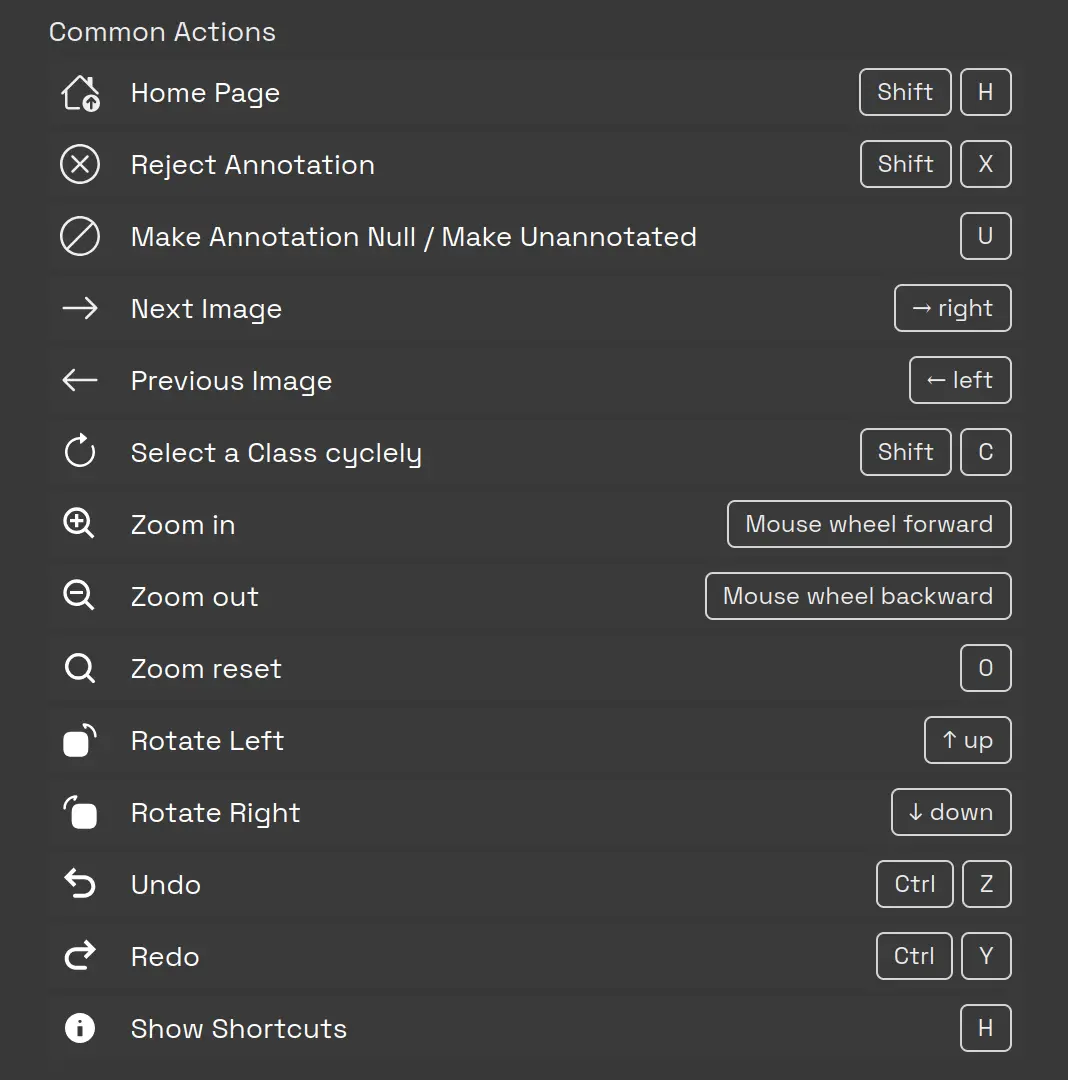
- Home Page
Shift+H- go to your Unitlab Annotate dashboard - Reject Annotation
Shift+X- mark your image annotation rejected - Make Annotation Null
U- mark your image annotation null/unannotated - Next Image
→right- go to the next image - Previous Image
←left- go to the previous image - Select a Class in a cycle
Shift+C- loop through your classes - Zoom in
Mouse wheel forward- zoom into the image - Zoom out
Mouse wheel backward- zoom out of the image - Zoom reset
O- reset the zoom to the original - Rotate Left
↑up- rotate the image to the left - Rotate Right
↓down- rotate the image to the right - Undo
Ctrl+Z- undo your last action - Redo
Ctrl+Y- redo your last action - Show Shortcuts
H- show the list of keyboard shortcuts
Panel Views Hotkeys
Unitlab Annotate takes user experience seriously and strives to make the platform intuitive and easy-to-use continuously. For image annotators, the platform offers 4 different views in their work. Data annotators can choose the setup to their liking, thus enhancing their productivity and experience.
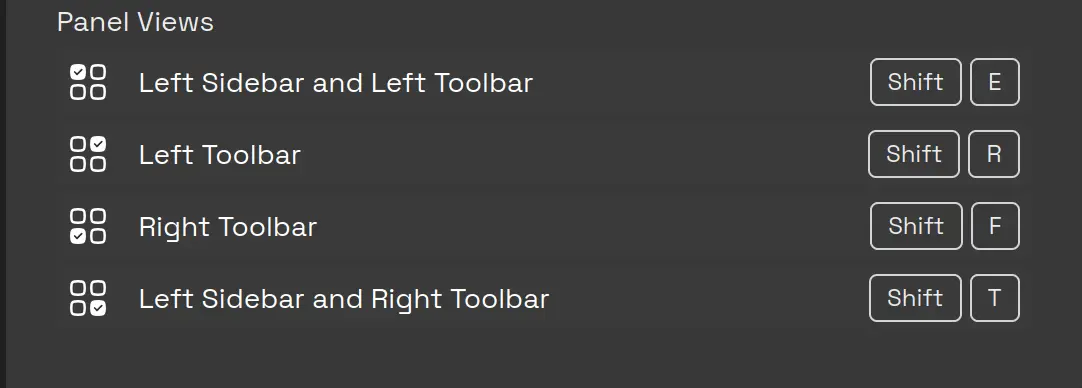
By default, the editor has a left sidebar and a left toolbar. If you find other panel views more convenient, you can choose them through the web UI or through these shortcuts as shown in the video:
Hotkeys for Panel Views | Unitlab Annotate
Conclusion
Shortcuts can definitely improve your experience as a data annotator. By leveraging most common hotkeys, you can increase the speed by which you annotate your images. With experience, these shortcuts become a second nature to you, and you can easily annotate large numbers of images in a shorter period.
Coupled with AI data annotation tools, intuitive user-interface, and advanced dataset management, Unitlab Annotate caters to many different use cases. Try it; you'll get it.